كيفية تنزيل الويندوز كاملة فلاشة مع الشرح

تنزيل الويندوز إذا كنت تستخدم جهاز كمبيوتر ، فمن المحتمل أنك ستحتاج في وقت ما إلى إعادة تثبيت Windows 10 على جهاز الكمبيوتر الخاص بك – سواء كان ذلك لحل خطأ مستمر أو ببساطة لأنك تريد تنظيف جهاز الكمبيوتر الخاص بك. لحسن الحظ ، جعلت Microsoft نفسها تنزيل Windows 10 مجانًا أمرًا سهلاً للغاية. وقد حدث الشيء نفسه مع إجراء تنشيط Windows 10.
ومع ذلك ، قد لا تعرف بالضبط كيفية القيام بذلك. أو أن التعليمات التي تضعها في اعتبارك صالحة لأنظمة التشغيل الأخرى. لحسن الحظ ، سنشرح في هذا الدليل ، خطوة بخطوة ، كل ما تحتاج إلى القيام به لتنزيل Windows 10 مجانًا وتثبيته وتنشيطه أخيرًا.
ستكون النتيجة ، بعد تثبيت Windows 10 وتنشيطه ، جهاز كمبيوتر يعمل بكامل طاقته وآمن وخالٍ من الأخطاء ونظيف داخليًا. أو ما هو نفسه: ستترك جهاز الكمبيوتر الخاص بك مثل اليوم الذي أخرجته من الصندوق.
كيفية تنزيل الويندوز على الكمبيوتر مجانًا
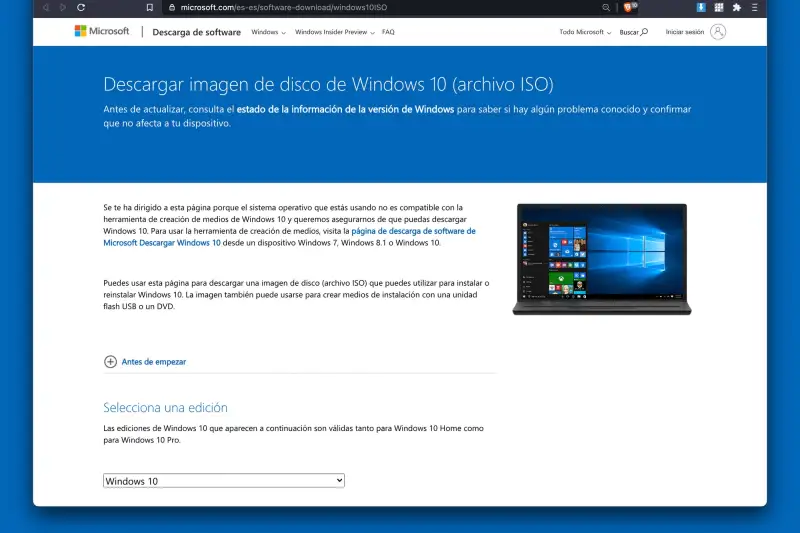
الخطوة الأولى إذا كنا نريد Windows 10 على جهاز الكمبيوتر: قم بتنزيل برنامج التثبيت الخاص به. حاليًا ، يمكنك تنزيل Windows 10 مجانًا مباشرةً من صفحة Microsoft الرسمية . يحتوي الملف الذي يقدمونه لك – صورة قرص – على كل ما تحتاجه لإعادة تثبيت النظام على جهاز الكمبيوتر الخاص بك.
windows 10 تحميل او windows 11 download
من هذا الرابط ، يمكنك تنزيل Windows 10 مجانًا. لا يتطلب التسجيل. أنت أيضًا لا تحتاج إلى الإشارة إلى رمز. تحتاج ببساطة إلى اتصال بالإنترنت يسمح لك بتنزيل صورة قرص Windows ومساحة قرص كافية لحفظ تلك الصورة. ستحتاج ، نعم ، إلى مساحة 5 جيجا بايت . يمكن حفظ الصورة على جهاز الكمبيوتر الخاص بك أو على قرص خارجي أو على جهاز USB أو حتى على قرص DVD.
عندما تذهب لتنزيل Windows 10 مجانًا من الصفحة التي أشرنا إليها ، ما عليك سوى تحديد إصدار . ومن المثير للاهتمام ، أنه لا يوجد سوى خيار واحد للاختيار من بينها ، لكن Microsoft تجبرنا على القيام بهذه الخطوة يدويًا. أخيرًا ، انقر فوق “تأكيد”.
ستكون الخطوة التالية هي اختيار اللغة التي تريد أن يكون لديك Windows 10. بالإضافة إلى اللغة الإنجليزية ، يمكنك اختيار الإسبانية من إسبانيا أو الإسبانية من المكسيك ، من بين لغات أخرى. عند الانتهاء ، سترى زرين لتنزيل Windows 10 مجانًا: الإصدار 32 بت والإصدار 64 بت .
كيف تعرف الإصدار الذي يناسب جهاز الكمبيوتر الخاص بك؟ إذا كان جهاز الكمبيوتر الخاص بك جديدًا ، فمن المحتمل أن يكون المعالج 64 بت. إذا كان أكبر من خمسة ، فربما يكون 32 بت. ولكن ، لمعرفة ذلك تمامًا ، سيتعين عليك الانتقال إلى قائمة ابدأ ، والنقر بزر الماوس الأيمن فوق الكمبيوتر ، ثم النقر فوق خصائص . هناك سيخبرك ما إذا كان إصدار Windows لديك هو 32 أو 64 بت.
متطلبات تنزيل الويندوز 10
بعد تنزيل Windows 10 ، من الملائم معرفة ما إذا كان جهاز الكمبيوتر الخاص بك متوافقًا مع هذا الإصدار من نظام التشغيل. هذه الخطوة أساسية قبل متابعة تثبيت Windows 10 على جهاز الكمبيوتر الخاص بك. عادةً ، لا ينبغي أن تكون هذه مشكلة إذا كان لديك بالفعل Windows 10 مثبتًا أو إذا كنت تستخدم إصدارًا أقدم مثل Windows 8 أو Windows 7. ولكن لا يضر التحقق.
متطلبات تثبيت Windows 10 هي:
- المعالج (CPU) : 1 جيجاهرتز أو أكثر
- ذاكرة الوصول العشوائي : 1 غيغابايت (وحدة المعالجة المركزية 32 بت) و 2 غيغابايت (وحدة المعالجة المركزية 64 بت)
- مساحة القرص الصلب : 16 جيجابايت (وحدة المعالجة المركزية 32 بت) أو 32 جيجابايت (وحدة المعالجة المركزية 64 بت)
- بطاقة الرسومات : متوافق مع DirectX 9 أو أعلى مع WDDM 1.0
- العرض : دقة 800×600 على الأقل
- الاتصال بالإنترنت : لتنزيل التحديثات والميزات المتكررة الأخرى
إذا كان جهاز الكمبيوتر الخاص بك يفي بهذه المتطلبات أو يتجاوزها ، فكن مطمئنًا. يجب أن يعمل Windows 10 بسلاسة على هذا الكمبيوتر. الآن دعنا نواصل التثبيت.
كيفية تثبيت Windows 10 من البداية
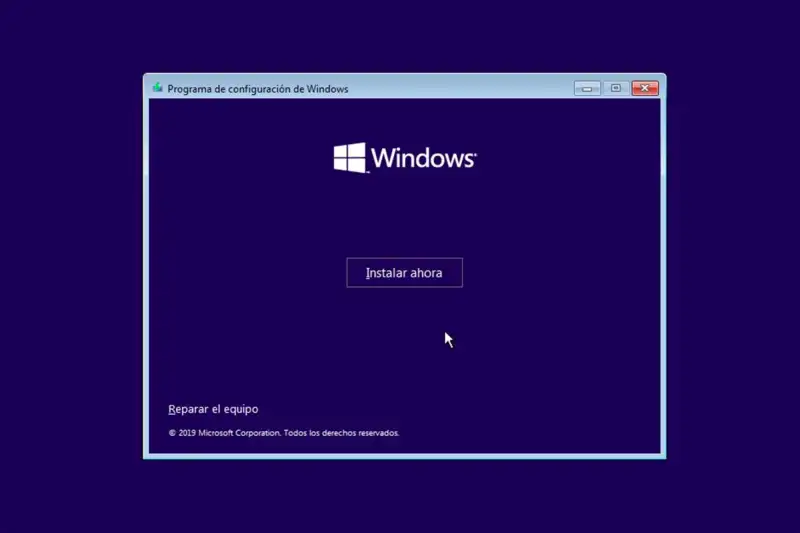
تتيح صورة القرص التي حصلت عليها عند تنزيل Windows 10 مجانًا من موقع Microsoft على الويب خيارين: إنشاء قرص قابل للتمهيد أو تشغيل المثبت مباشرةً في Windows. في كلتا الحالتين ، يمكنك تحديث النظام – حفظ الملفات والتكوينات السابقة – أو ، إذا كنت ترغب في ذلك ، متابعة التثبيت من البداية.
إذا قررت تثبيت Windows 10 من البداية ، فيجب أن تعلم أنه سيتم حذف جميع البيانات الموجودة على القرص الصلب. لذلك ، يُنصح بعمل نسخة احتياطية مسبقة من الملفات والمستندات والإعدادات الموجودة حاليًا على محرك الأقراص الرئيسي لجهاز الكمبيوتر الخاص بك.
باستخدام صورة القرص التي قمنا بتنزيلها ، يمكنك أيضًا تجهيز قرص DVD أو USB لتثبيت Windows 10 على نفس الكمبيوتر أو على أجهزة كمبيوتر أخرى عدة مرات حسب حاجتك. يمكنك أيضًا استخدامه لتثبيت Windows 10 في جهاز افتراضي. لا توجد مشكلة. يمكنك تنزيل Windows 10 مجانًا وتثبيت النظام عدة مرات كما تريد. عاجلاً أم آجلاً ، نعم ، سيتعين عليك الحصول على ترخيص أو مفتاح منتج لتنشيط Windows 10.
كيفية تنشيط Windows 10 على جهاز الكمبيوتر الخاص بك
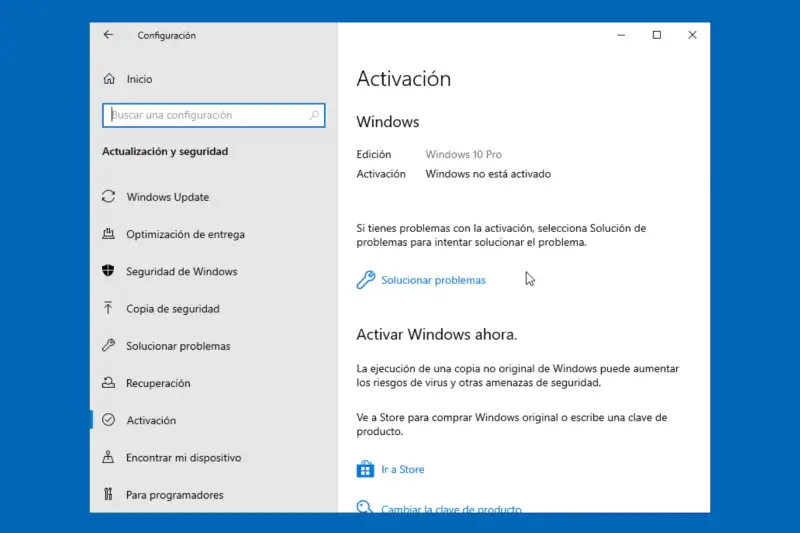
بعد تثبيت Windows 10 ، ستتمكن من استخدام نظام التشغيل بحرية لفترة من الوقت. ومع ذلك ، بعد الفترة التجريبية ، يجب عليك تنشيط Windows 10 لتتمكن من استخدامه بشكل طبيعي. كما قلت ، يمكنك تنزيل Windows 10 مجانًا وتثبيته على جهاز الكمبيوتر الخاص بك ، ولكن عاجلاً أم آجلاً ، سيتعين عليك تنشيطه.
لتنشيط Windows 10 ، ستحتاج إلى مفتاح منتج أو ترخيص رقمي . ولكن ، أولاً وقبل كل شيء ، دعنا نتأكد من تنشيط Windows 10 أم لا. من البدء> الإعدادات> التحديث والأمان> التنشيط ، سترى ما إذا كانت نسخة Windows 10 التي قمت بتثبيتها قد تم تنشيطها أم لا أم أنها في فترة تجريبية.
إذا كانت الإجابة “لم يتم تنشيط Windows” ، فستحتاج إلى شراء ترخيص Windows 10 . إذا لم يكن لديك واحد متاح ، فإن أسرع طريقة لشرائه هي من البدء> الإعدادات> التحديث والأمان> التنشيط> الانتقال إلى المتجر . في متجر Microsoft ، يمكنك شراء ترخيص رقمي لنظام التشغيل Windows 10.
هناك طريقتان لتنشيط Windows 10: بترخيص رقمي أو باستخدام مفتاح منتج مكون من 25 حرفًا . يمكنك استخدامه قبل التثبيت أو بمجرد تثبيت Windows 10 ، من قائمة التنشيط التي رأيناها من قبل. ستحتاج إلى النقر فوق تحديث مفتاح المنتج> تغيير مفتاح المنتج .
كيفية تنزيل الويندوز على فلاشة
سنقوم بشرح كيفية إنشاء USB قابل للتمهيد لتثبيت Windows 10 مباشرة من pendrive. يمكن أن يكون هذا مفيدًا جدًا إذا كنت ترغب في تثبيت Windows 10 من البداية دون إعادة تعيينه ولم يكن جهاز الكمبيوتر الخاص بك مزودًا بنظام تشغيل فعال مثبتًا ولا يحتوي أيضًا على محرك أقراص DVD ، وهو أمر شائع بشكل متزايد.
قبل أيام قليلة رأينا كيفية تنزيل Windows 10 ISO . عملية إنشاء محرك أقراص USB قابل للتمهيد هي نفسها تقريبًا باستثناء أن تثبيت Windows يتم تنزيله ونسخه إلى محرك أقراص USB مهيأ وغير محمي ضد الكتابة بدلاً من حفظه كملف ISO.
قم بإنشاء USB قابل للتثبيت لنظام التشغيل Windows
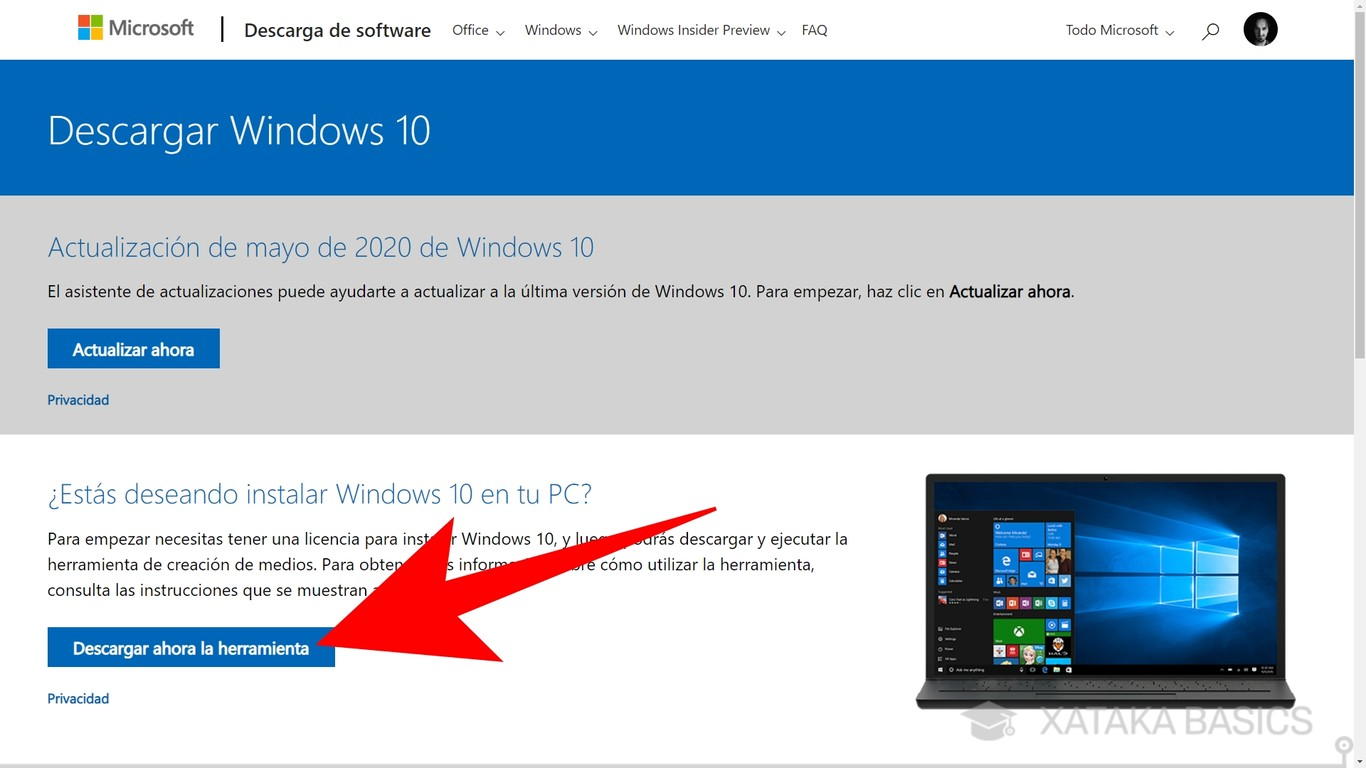
أول شيء ستحتاجه هو أداة التنزيل والتثبيت لنظام التشغيل Windows 10 ، وهو تطبيق مجاني يمكنك تنزيله من هنا بالنقر فوق Download Tool Now . عند اكتمال التنزيل ، والذي يجب أن يكون سريعًا لأنه لا يشغل مساحة كبيرة ، انقر فوق الملف لبدء التثبيت.
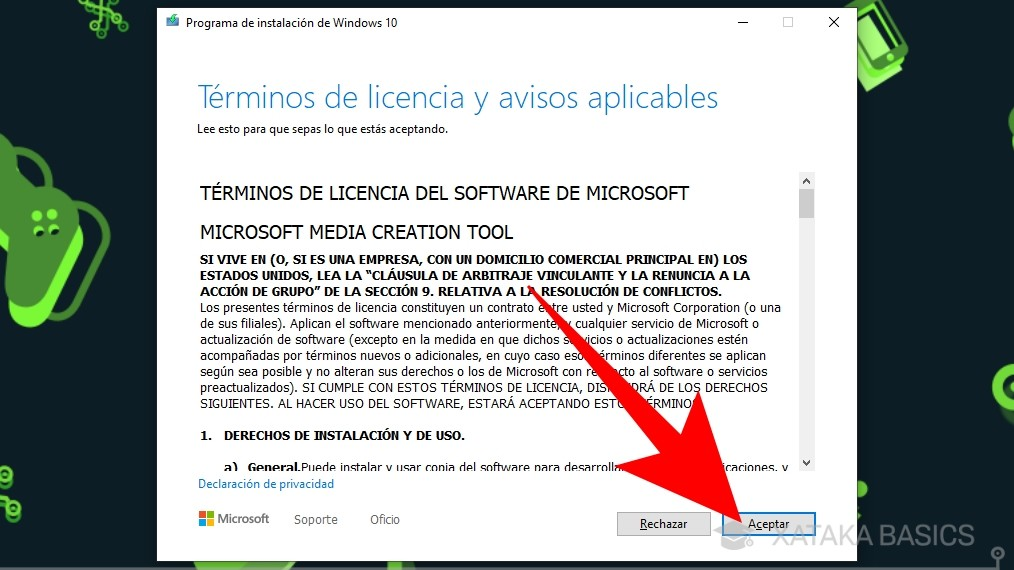
بعد بضع ثوانٍ على شاشة تخبرك أنه يتم إجراء بعض الاستعدادات ، كالعادة ، عليك الآن الموافقة على شروط الاستخدام والترخيص . إنه نص طويل بعض الشيء ، لذا أترك الأمر لك إذا كنت تريد قراءته أم لا ، ولكن على أي حال يجب عليك قبول الشروط والنقر فوق قبول للمتابعة.
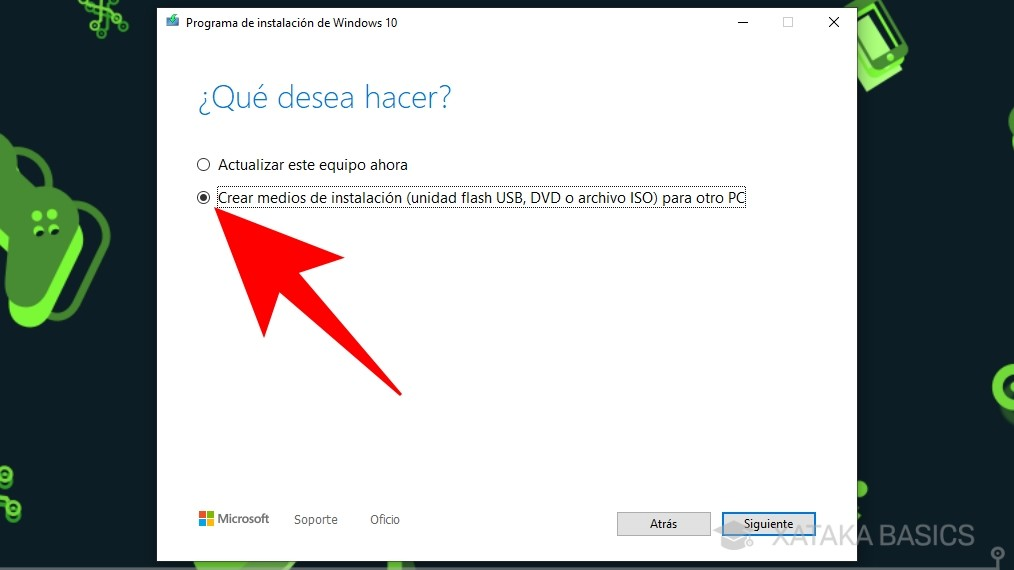
بعد بضع ثوانٍ أخرى من الانتظار لإجراء الاستعدادات ، ستصل إلى النافذة التالية. يتم سؤالك فيه عما تريد القيام به ، وهنا يجب تحديد الخيار إنشاء وسائط التثبيت . عندما تفعل ذلك ، انقر فوق الزر ” التالي ” للمتابعة.

في النافذة التالية ، يمكنك اختيار اللغة والإصدار والبنية الخاصة بتثبيت Windows. يتم تحديد الإعدادات الحالية مسبقًا ولن تحتاج في العادة إلى تغييرها ، ولكن إذا قمت بذلك ، فقم بإلغاء تحديد مربع استخدام الإعدادات الموصى بها لجهاز الكمبيوتر هذا . عند الانتهاء ، انقر فوق ” التالي ” .
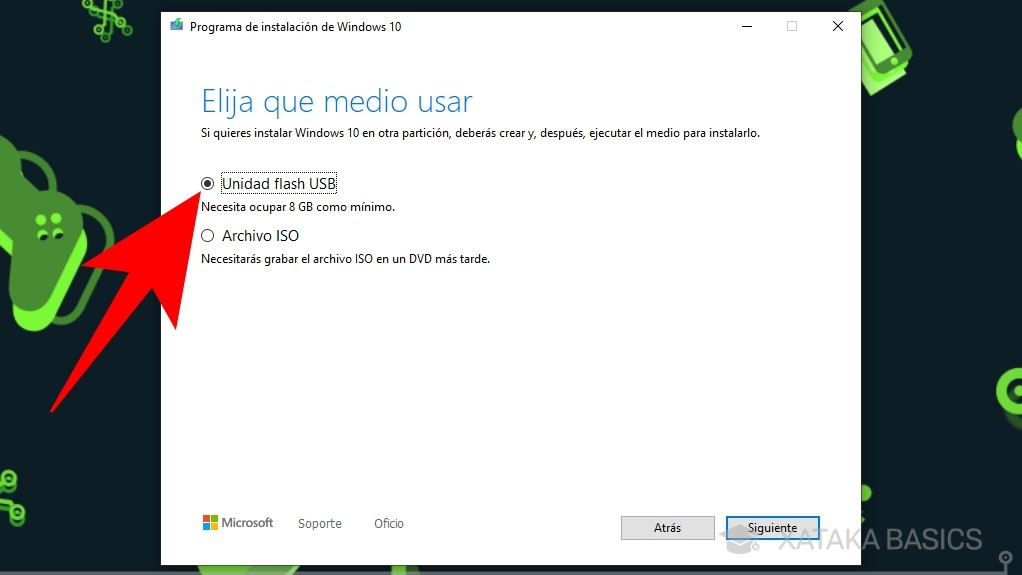
الآن هو الجزء الأكثر أهمية ، لأنه في النافذة التالية سيكون عليك اختيار خيار محرك أقراص فلاش USB بدلاً من ملف ISO. كما هو موضح في النص ، فأنت بحاجة إلى محرك أقراص USB به مساحة خالية تبلغ 8 جيجابايت على الأقل لنسخ تثبيت Windows.
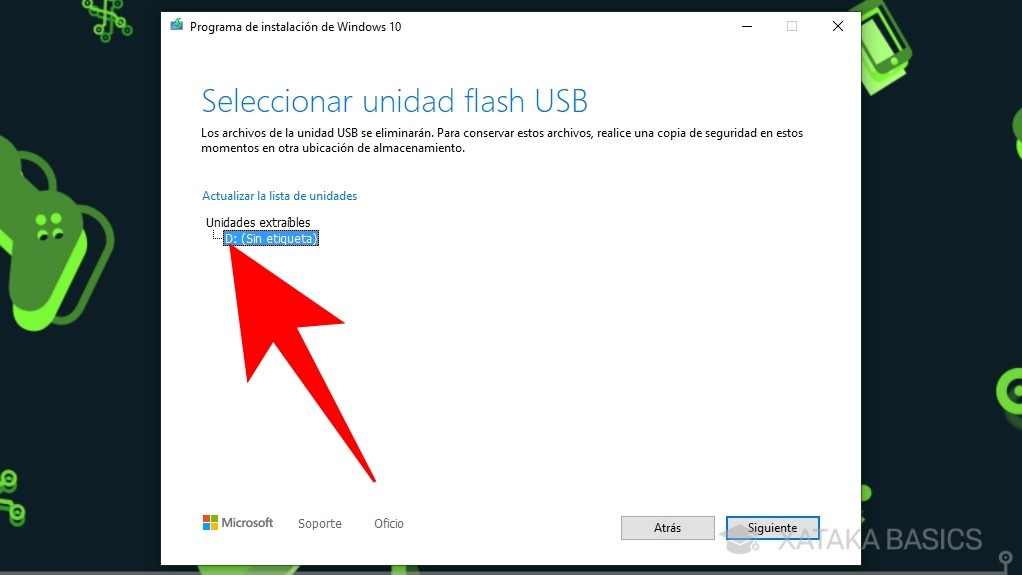
ستنتقل إلى نافذة جديدة حيث يجب عليك تحديد USB الذي تريد استخدامه والنقر فوق التالي . إذا كنت لا ترى أنه مدرج ، فأعد توصيل USB بالمنفذ المتاح على جهاز الكمبيوتر الخاص بك وانقر فوق تحديث قائمة محرك الأقراص لنظام Windows للبحث مرة أخرى. تذكر أن هذا سيؤدي إلى مسح جميع البيانات الموجودة على محرك الأقراص المحمول الخاص بك ، لذلك يجب أن تتأكد أولاً من أنه لا يحتوي على بيانات لا تريد أن تفقدها.

هذا كل شيء ، الآن اجعل نفسك مرتاحًا لأن أداة تنزيل Windows 10 تحتاج إلى تنزيل Windows 10 ونسخه إلى محرك أقراص USB ، وهي عملية يمكن أن تستغرق عدة ساعات بسهولة. لحسن الحظ ، تعرض لك الشاشة النسبة المئوية في جميع الأوقات ، ويمكنك الاستمرار في استخدام Windows في هذه الأثناء.
المصادر / xataka / hipertextual / microsoft / ترجم بواسطة موقع بالعربي

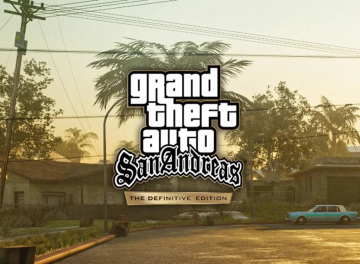





يجب أنت تكون مسجل الدخول لتضيف تعليقاً.