10 وظائف مخفية لتحسين جوجل كروم
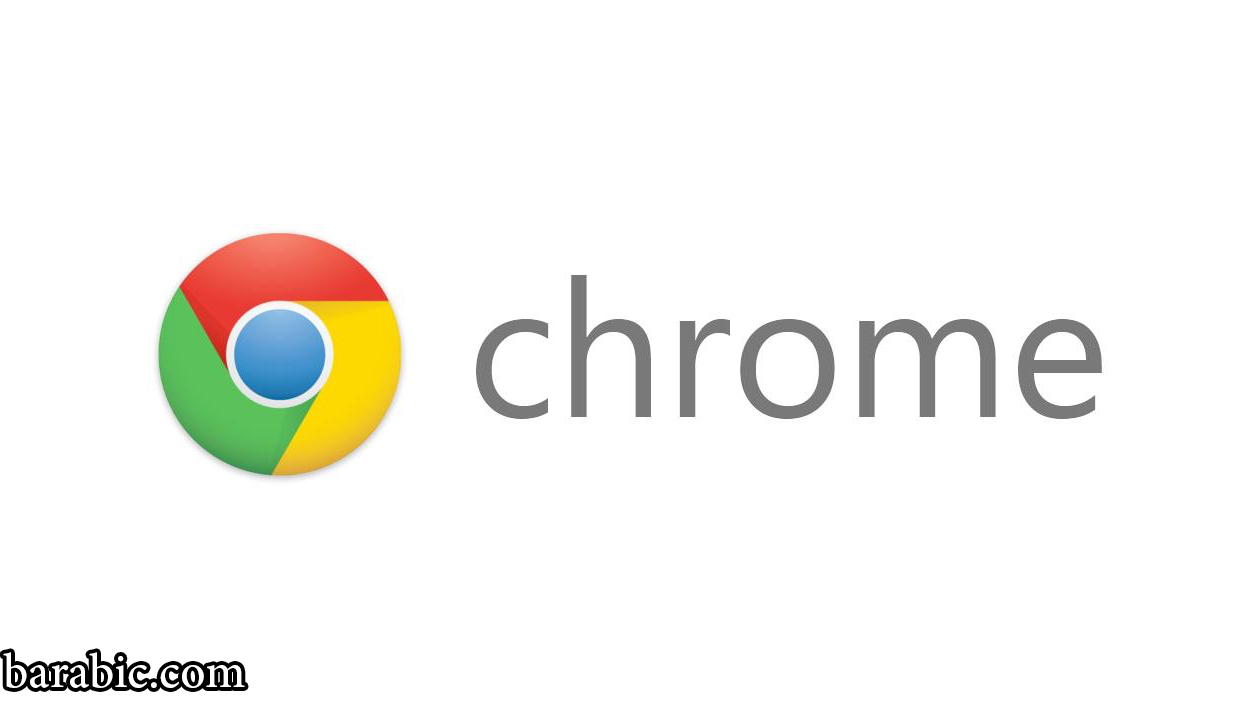
يتضمن متصفح الويب الخاص بـ Google ميزات تجريبية مخفية. لقد اخترنا لك أفضل 10 منها لتحسين Chrome.
قد لا تعرف ذلك ، لكن متصفح الويب من Google يأتي بعدد من الميزات المخفية. لاختبار الوظائف المستقبلية التي سيتم دمجها في التحديثات القادمة لمتصفح الويب الخاص بها ، تقوم Google بدمجها في متصفحها ، ولكن دون تنشيطها.
تخفي شركة Mountain View الوظائف التجريبية لـ Chrome في قائمة سرية لا يعرفها إلا المطلعون. استجابة لاسم العلامات ، يمكن لهذه الوظائف في بعض الحالات إضافة ميزات جديدة عملية للغاية إلى المتصفح. ومع ذلك ، إذا انتهى الأمر ببعضهم إلى الاندماج أصلاً في الإصدارات المستقرة من Chrome ، فإن البعض الآخر يختفي دون أن يترك أثراً على تحديثات المتصفح. إذا قرأت هذه المقالة بعد عدة أسابيع من كتابتها ، فمن المحتمل أن تكون Google قد أزيلت بعض العلامات.
على أي حال ، لا يزال Chrome يتضمن العشرات من هذه “العلامات” تحت الغطاء. لقد قمنا بمراجعتها واخترنا أفضل عشرة منها لتعزيز المتصفح لك.
كيفية الوصول إلى الأعلام وكيفية تفعيلها؟
طريقة الوصول إلى العلامات وتفعيلها هي نفسها دائمًا. كل ما عليك فعله هو فتح علامة تبويب في المتصفح والانتقال إلى العنوان التالي: chrome: // flags .
بعد تحديد مكان العلم الذي تهتم به ، ما عليك سوى النقر فوق القائمة المنسدلة المرتبطة وتغيير القيمة من افتراضي إلى ممكّن . يسمح الخيار الثالث ، معطل ، كما يمكنك أن تتخيل ، بإلغاء تنشيط العلم. يحدث أيضًا في بعض الأحيان أن يتم تقديم خيارات أخرى ، مع معلمات محددة.
أخيرًا ، بعد تنشيط العلم ، يجب النقر فوق الزر ” إعادة التشغيل” (حرفيًا “إعادة التشغيل”) لإعادة تشغيل المتصفح بحيث يتم أخذ التعديلات التي تم إجراؤها في الاعتبار.
أفضل عشرة أعلام لجوجل كروم
1- تنشيط وضع القراءة
على الرغم من أنه قد يبدو غريبًا ، إلا أن Chrome لا يقدم وضع القارئ أصلاً. إذا كنت لا تعرف ما هو ، فاعلم أن وضع القارئ يسمح لك بعرض محتوى صفحة الويب في تخطيط جديد. إنه مكشوف تمامًا ، فهو يسمح لك بالتركيز على الأساسيات: قراءة المحتوى.
لتمكين وضع القارئ ، ابحث ببساطة عن تمكين وضع القارئ أو انتقل إلى chrome: // flags / # enable-reader-mode .
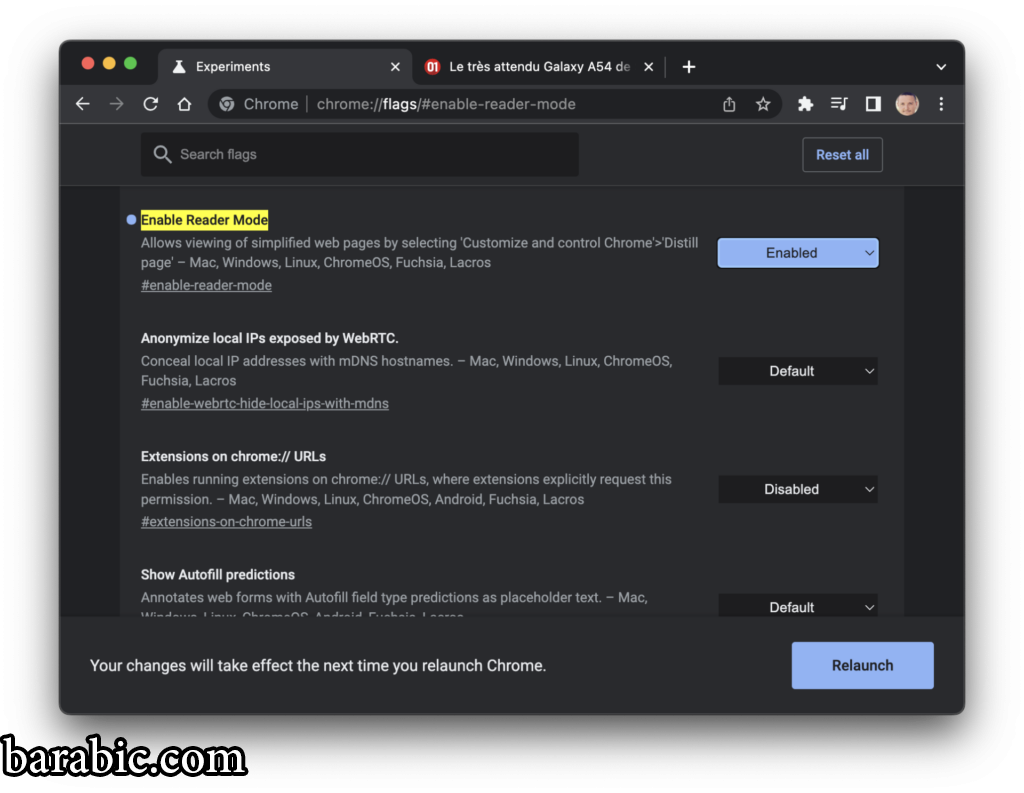
بعد إعادة تشغيل Chrome ، يجب أن يظهر رمز الكتاب في شريط العناوين عند زيارة موقع متوافق. سيسمح لك النقر فوقه بعرض المحتوى في وضع القارئ .
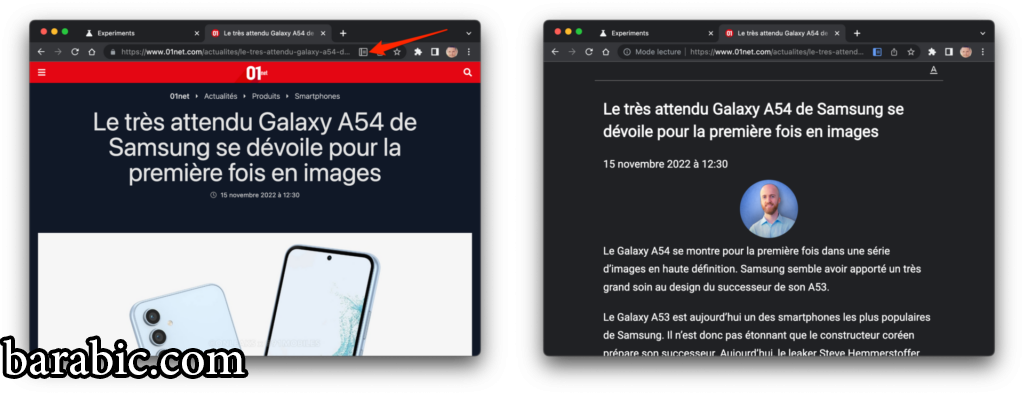
2-عرض جميع مواقع الويب ذات المظهر الداكن
هل تحب أن تكون قادرًا على عرض مواقع الويب باستخدام سمة داكنة؟ Google Chrome قادر تمامًا على فرض استخدام الوضع المظلم على مواقعك المفضلة. للقيام بذلك ، ما عليك سوى تنشيط علامة Auto Dark Mode لمحتويات الويب ، على العنوان التالي: chrome: // flags / # enable-force-dark .
يجب أن تتحول مواقع الويب التي تستخدم خلفية فاتحة تلقائيًا إلى السمة الداكنة.
3. تسريع تنزيلات الملفات
إذا صادفت تنزيل ملفات كبيرة ولم يكن اتصالك بالإنترنت دائمًا في أفضل حالاته ، فيمكنك إخبار Chrome بتسريع تنزيل ملف عن طريق تقسيمه إلى عدة أجزاء.
للقيام بذلك ، ابحث عن علامة التنزيل المتوازي ، أو انتقل مباشرة إلى chrome: // flags / # enable -allel-download ، وقم بتمكينه. يجب أن تكون التنزيلات المستقبلية للملفات الكبيرة أسرع بشكل ملحوظ.
4. قم بتمكين واجهة التنقل التي تعمل باللمس
إذا كنت تستخدم Chrome على جهاز بشاشة تعمل باللمس ، فربما لاحظت أنه لم يكن من السهل دائمًا استخدام الأزرار المختلفة وقوائم التنقل. ومع ذلك ، يحتوي Chrome على واجهة مخصصة للمس ، ولكنها غير متوفرة افتراضيًا.
لتمكينه ، ابحث عن علامة Touch UI Layout أو انتقل إلى chrome: // flags / # top-chrome-touch-ui لتمكين العلم المخصص.
بعد إعادة تشغيل Chrome ، يجب أن تكون الأزرار المختلفة الموجودة على الواجهة قد استحوذت على قدر ضئيل من الصوت.
5. استيراد كلمات المرور الخاصة بك
هل كنت تستخدم Google Chrome لفترة قصيرة ولم يتم حفظ جميع كلمات المرور الخاصة بك هناك؟ من الممكن تمامًا استيراد Keychain Access إلى متصفح الويب الخاص بـ Google. شريطة ، بالطبع ، أن يكون لديك خيار الاستيراد مفعلًا. لأنه إذا كان Chrome قادرًا أصلاً على تصدير كلمات المرور التي يخزنها ، فإنه لا يعرض استيرادها محليًا.
لإصلاح ذلك ، يمكنك البحث عن علامة استيراد كلمة المرور ، أو الانتقال مباشرةً إلى chrome: // flags / # password-import لتمكينها.
بعد إعادة تشغيل Chrome النظيفة ، يجب أن تتضمن قائمة كلمات المرور المحفوظة خيارًا جديدًا لاستيراد سلسلة مفاتيح موجودة.
6. معاينة علامات التبويب
افتراضيًا ، لا يقوم Chrome بمعاينة محتويات علامات التبويب المفتوحة. يتم عرض فقاعة حزينة تحمل اسم الصفحة والموقع الإلكتروني فقط. ومع ذلك ، يمكنك البحث عن علامة Tab Hover Card Images ، أو الانتقال إلى chrome: // flags / # tab-hover-card-images لتمكينها.
بعد إعادة تشغيل Chrome ، بالمرور فوق علامة تبويب بالماوس ، سترى صورة مصغرة للصفحة المعنية.
7. تنشيط وحدة لقطة الشاشة
إذا كان لدى Firefox وحدة لقطة شاشة لفترة طويلة ، فهذا ليس هو الحال مع Chrome. ومع ذلك ، يبدو أن Google تميل إلى دمج أحدها في متصفحها نظرًا لأن العديد من العلامات مخصصة له . ما عليك سوى البحث عن لقطات شاشة لسطح المكتب وتنشيط العلامتين المقترحتين: لقطات شاشة سطح المكتب ولقطات شاشة سطح المكتب ، تحرير تعديل .
بعد إعادة تشغيل Chrome ، انتقل إلى الصفحة التي تريد التقاطها وانقر على زر المشاركة المعروض في شريط عنوان المتصفح. يجب أن تجد خيار لقطة شاشة جديدًا هناك .
بعد تحديد منطقة صفحة الويب المراد التقاطها ، سيتم تقديم خيارين لك. يمكنك اختيار تنزيل الصورة أو تعديلها في محرر لقطة الشاشة المدمج في Chrome.
8. أضف زرًا لحفظ مجموعات علامات التبويب الخاصة بك
هل تستخدم مجموعات علامات التبويب بشكل متكرر في Google Chrome ؟ بدلاً من الاضطرار إلى إعادة فتحها في كل جلسة ، من الممكن حفظها حتى يتمكن Chrome من إعادة فتحها بسهولة في المرة التالية التي تفتحها فيها. للقيام بذلك ، ابحث عن علامة Tab Groups Save أو انتقل إلى chrome: // flags / # tab-hover-card-images لتنشيط العلم المخصص .
الآن ، عند النقر بزر الماوس الأيمن فوق مجموعة علامات تبويب ، يجب أن يتوفر خيار حفظ المجموعة الجديد.
9. إضافة ملاحظات إلى كلمات المرور الخاصة بك
عند حفظ اسم مستخدم وكلمة مرور في Chrome ، قد تكون هناك أوقات تحتاج فيها إلى إرفاق تقييم أو تعليق عليه. لسوء الحظ ، لا يقدم متصفح الويب الخاص بـ Google هذا النوع من الخيارات. على الأقل ليس رسميًا.
من ناحية أخرى ، إذا كنت تبحث عن علامة ملاحظات كلمة المرور في الإعدادات أو إذا انتقلت إلى العنوان chrome: // flags / # password-notes لتنشيط العلم المناسب ، فسوف تدمج نافذة تعديل كلمة المرور حقلاً جديدًا يمكنك فيه يمكن إضافة تعليق.
10. تحسين نعومة التمرير
إذا كنت تستخدم Chrome على جهاز كمبيوتر يعمل بنظام Windows ووجدت أن الشاشة تفتقر إلى السيولة عند التمرير عبر الصفحة ، فهناك خيار مخفي لتحسين ذلك.
يمكن العثور على العلامة المراد تمكينها ، والتي تتوفر فقط على Chrome لنظام التشغيل Windows ، من خلال البحث عن مصطلح التمرير السلس ، أو بالانتقال مباشرة إلى chrome: // flags / # smooth-scrolling . بعد إعادة تشغيل المتصفح ، يجب أن يكون التمرير عبر صفحات الويب الخاصة بك ، من حيث المبدأ ، أكثر سلاسة.
المصدر / 01net.com

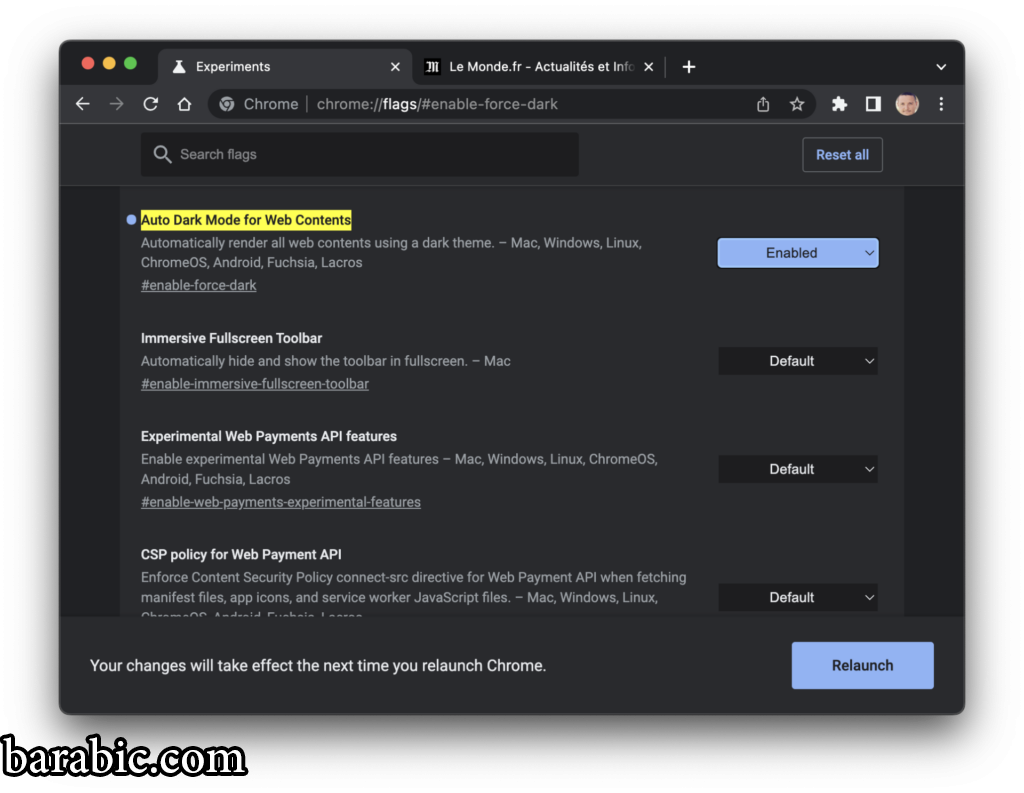
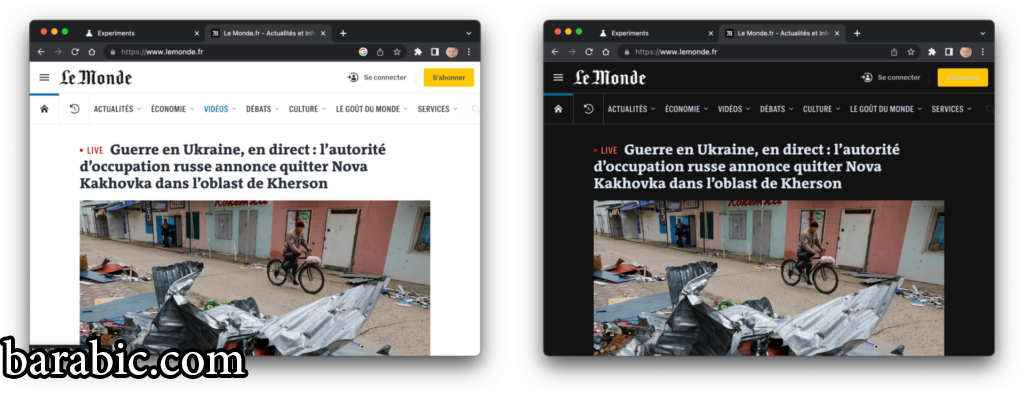
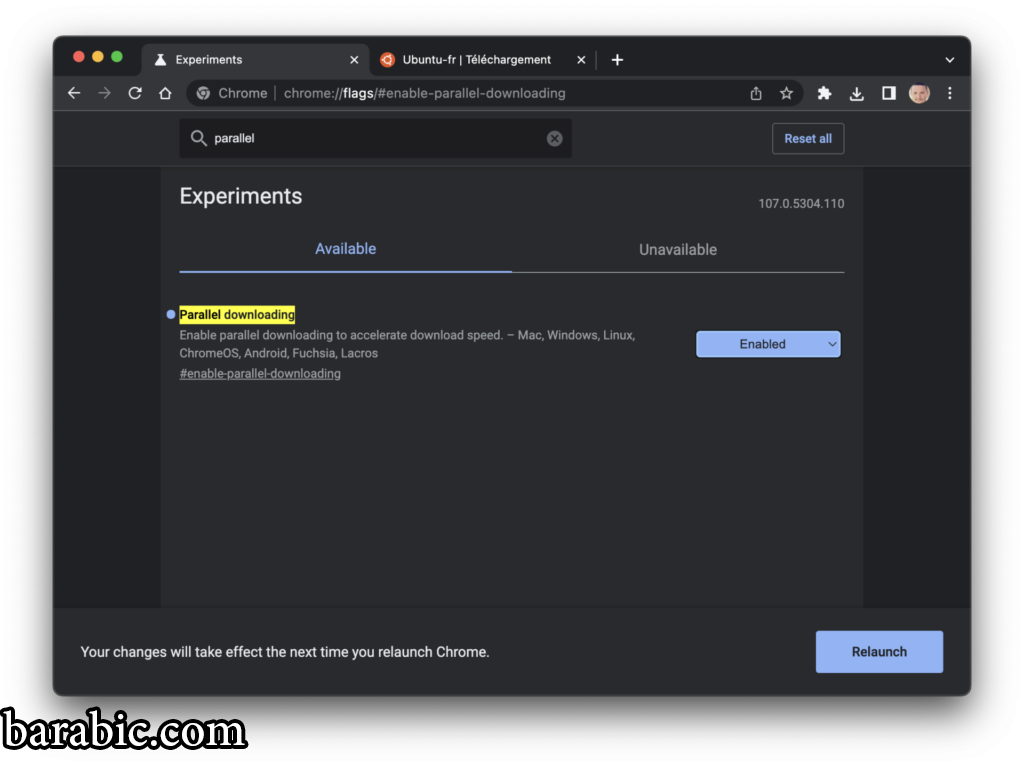
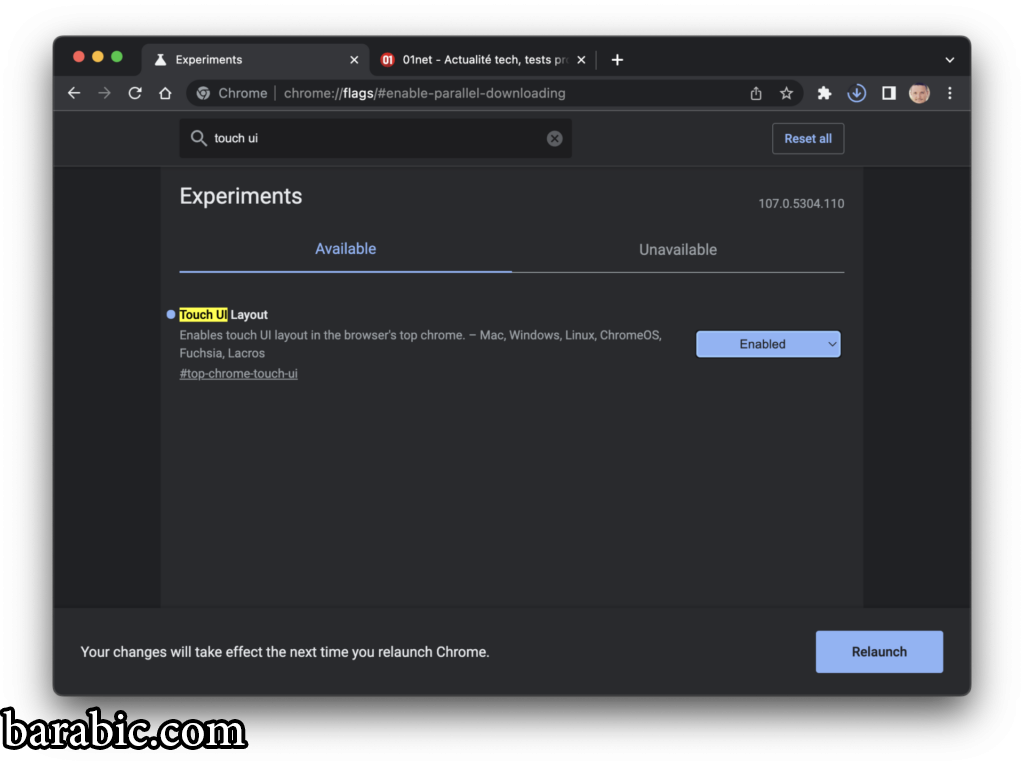
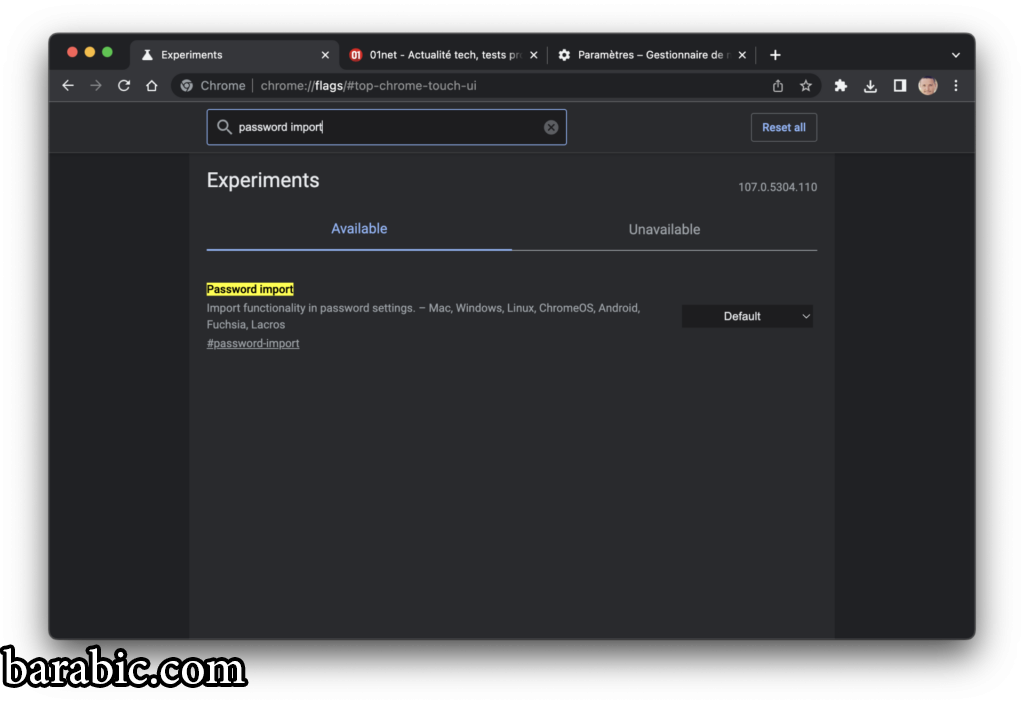
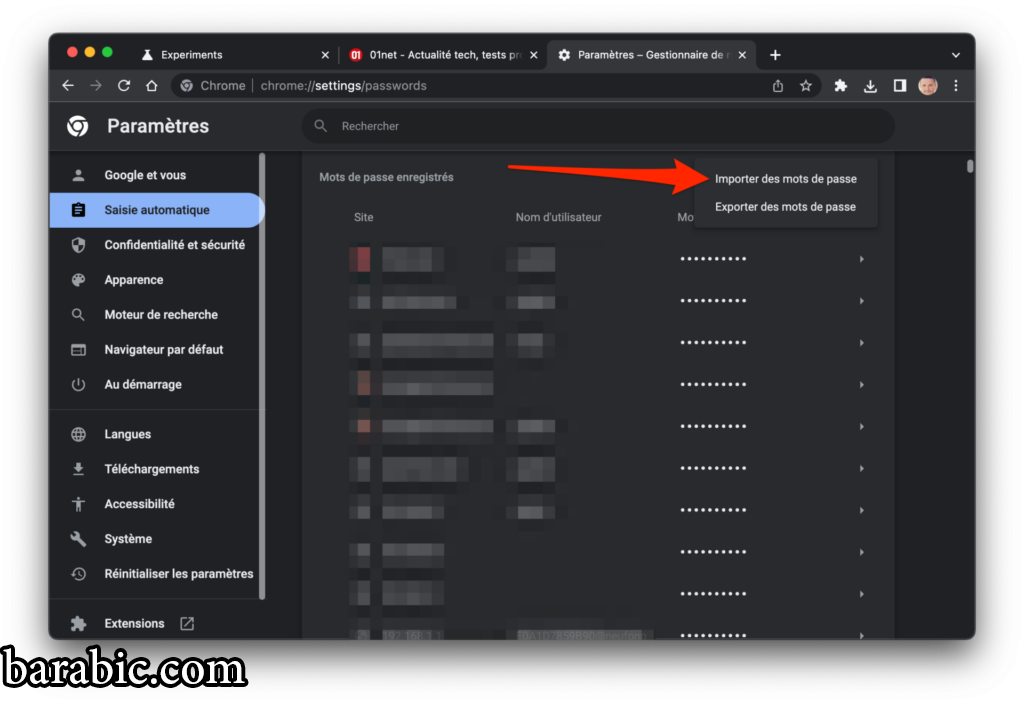
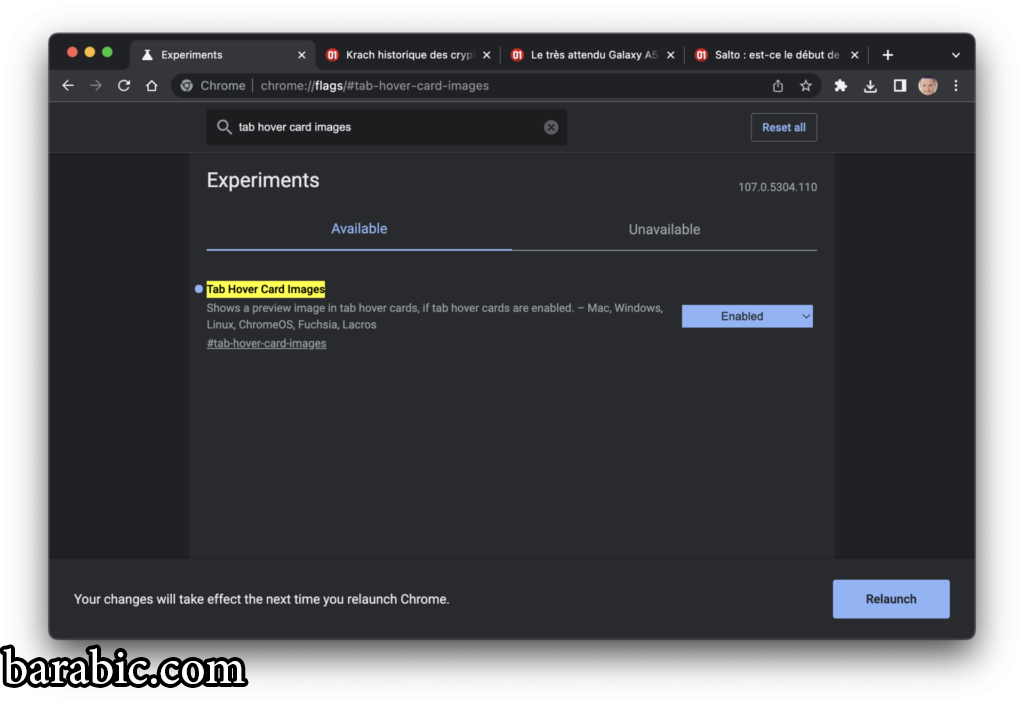
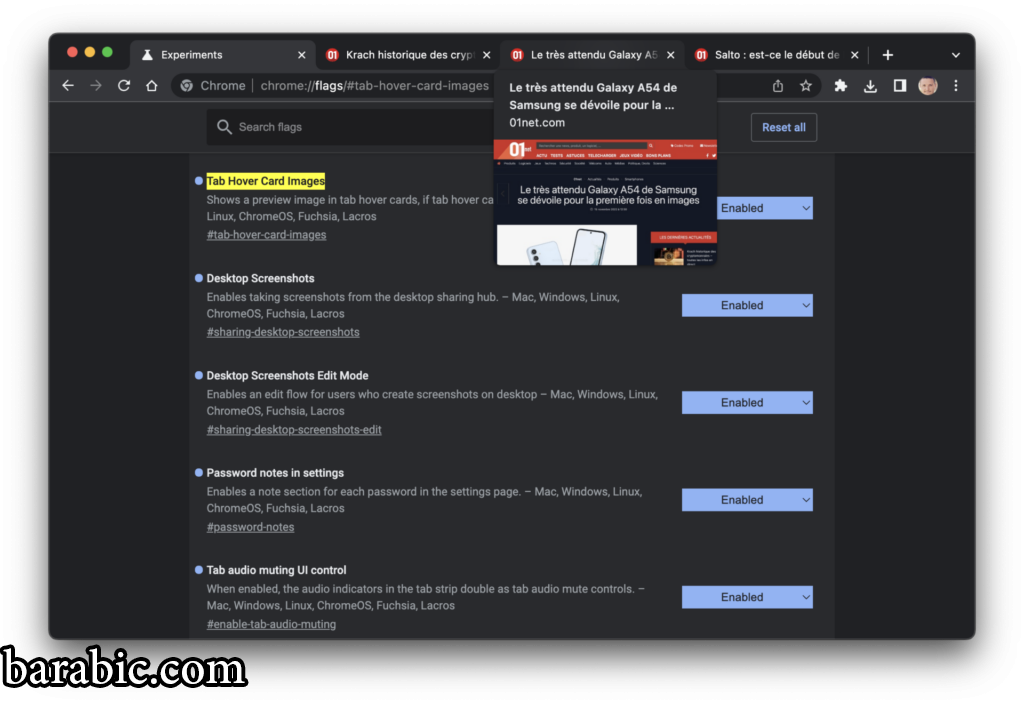
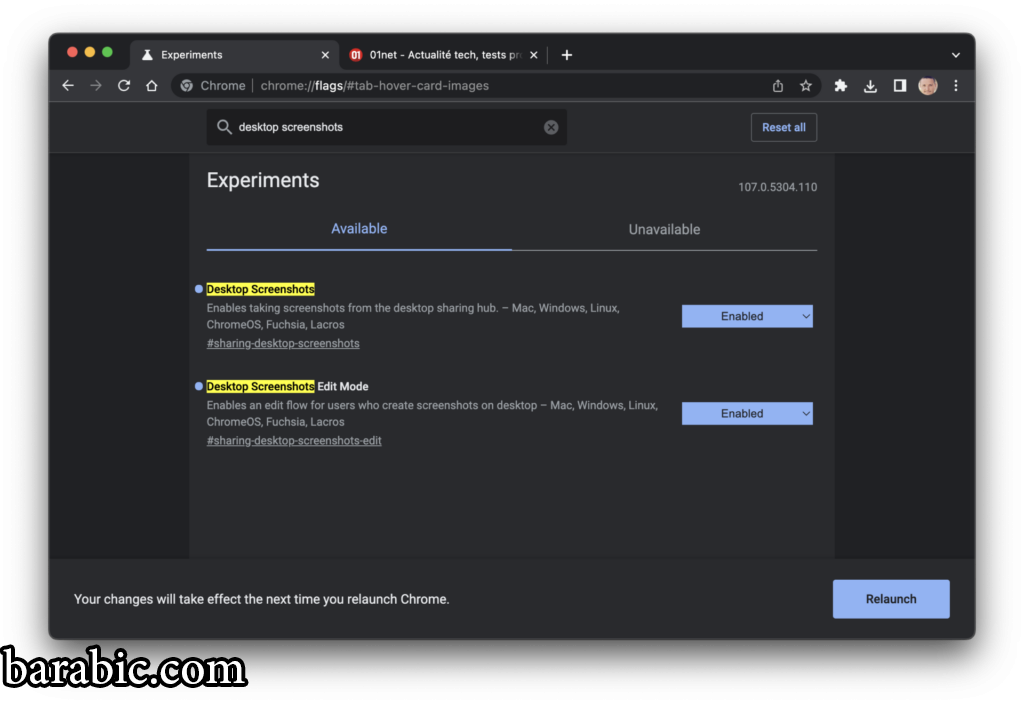
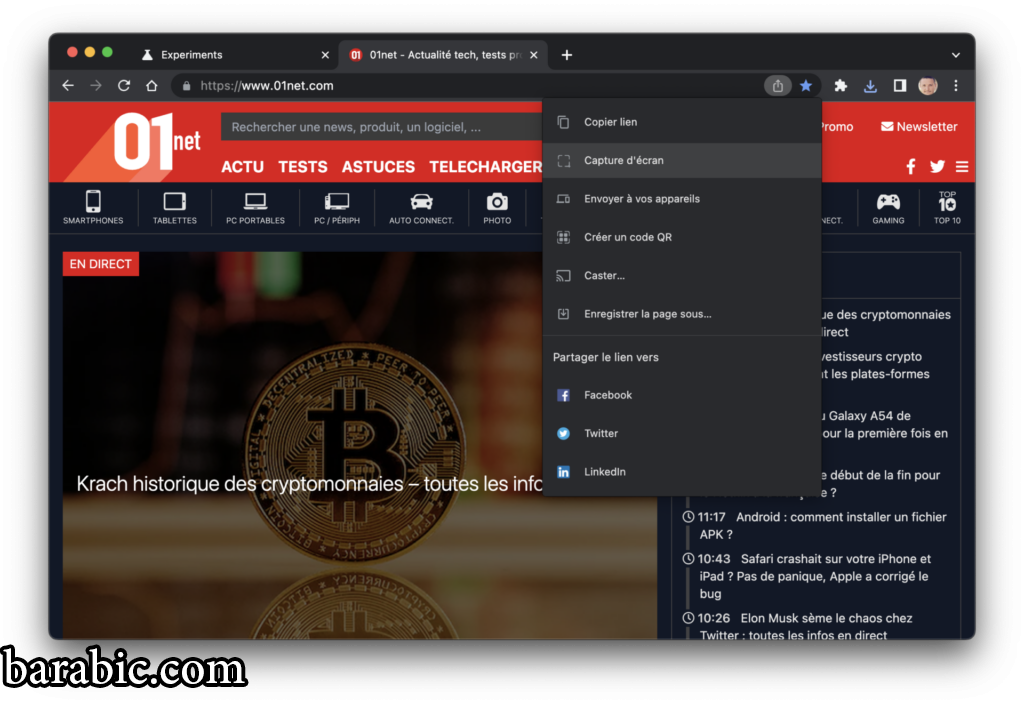
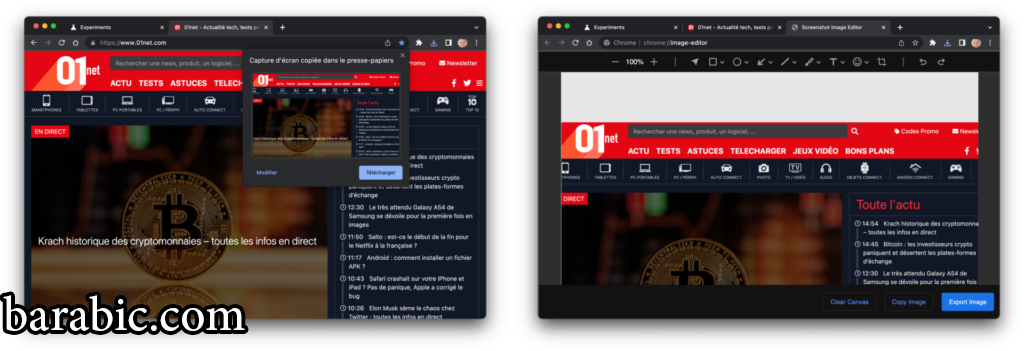
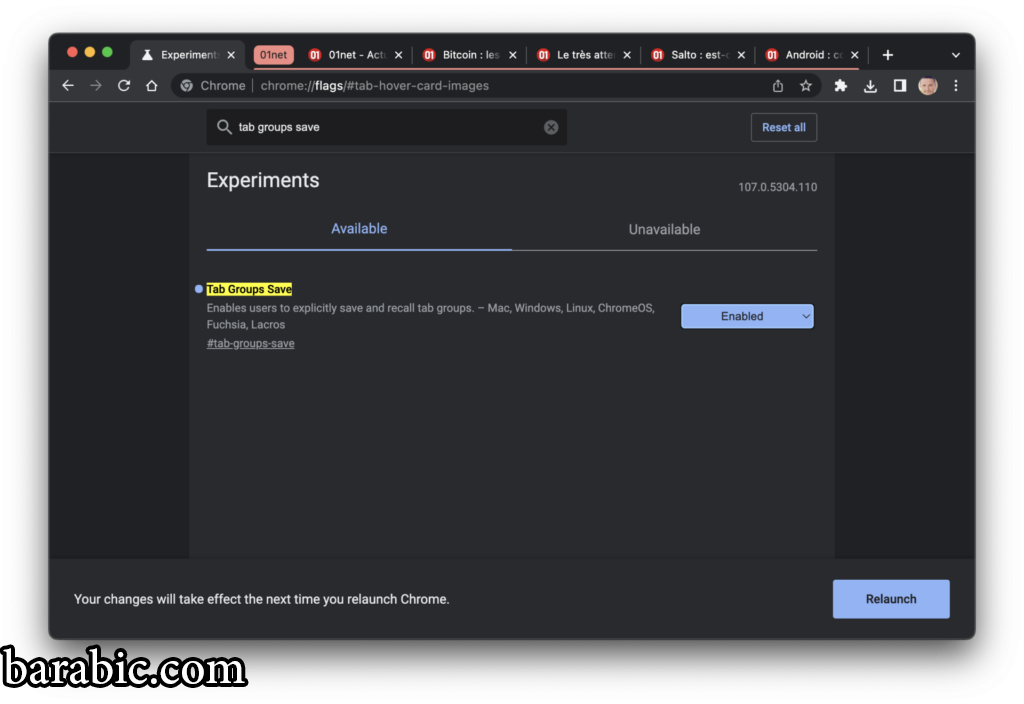
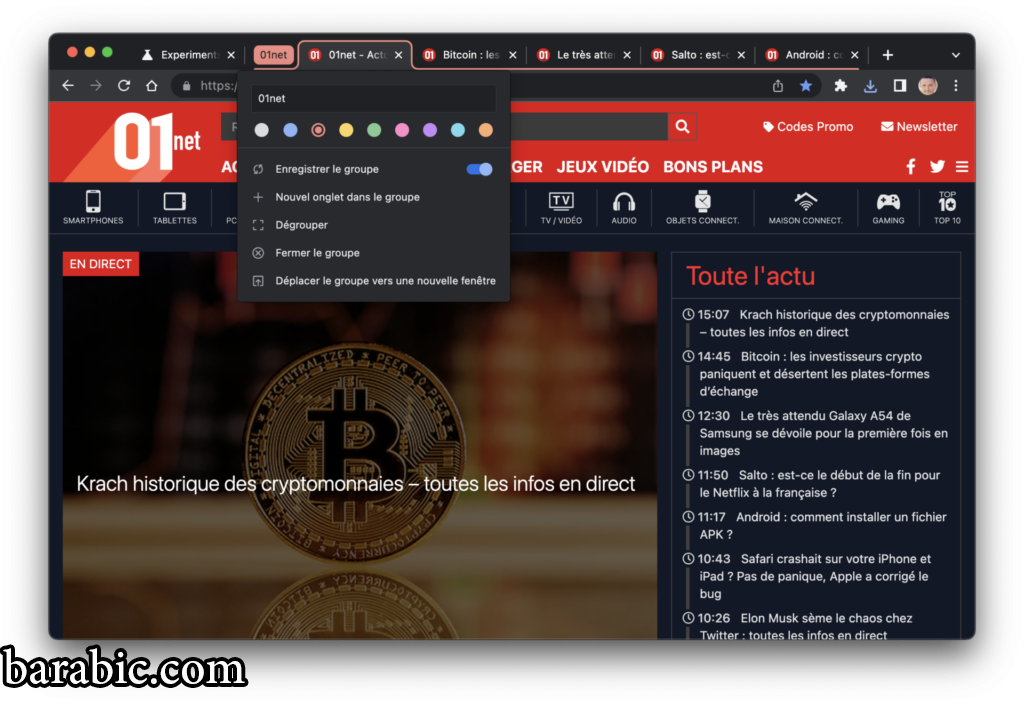
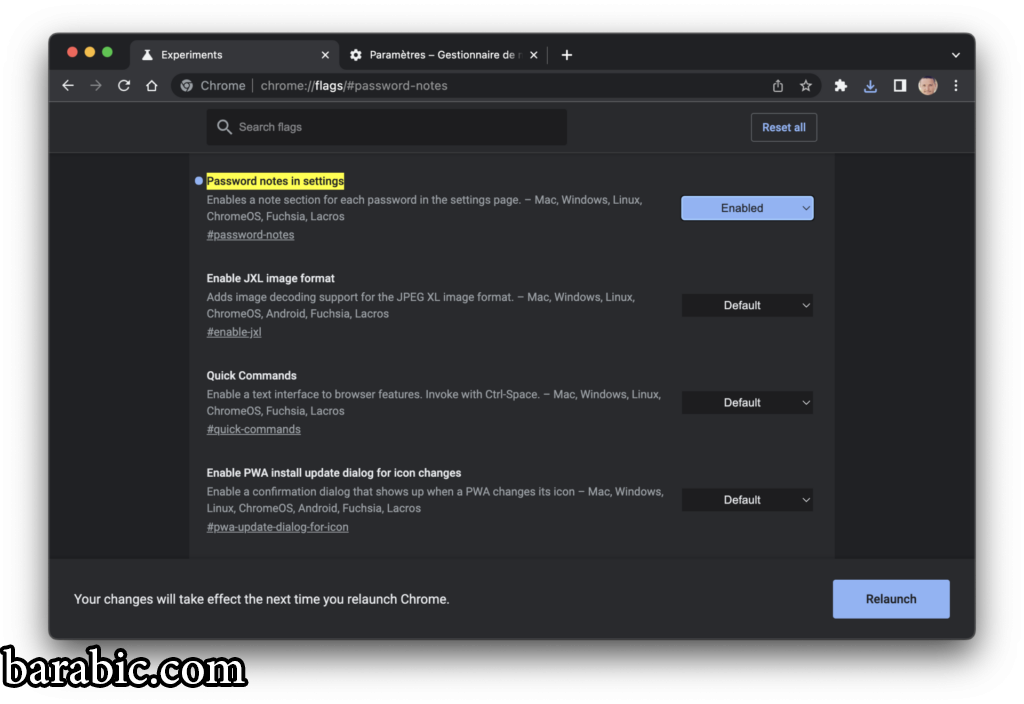
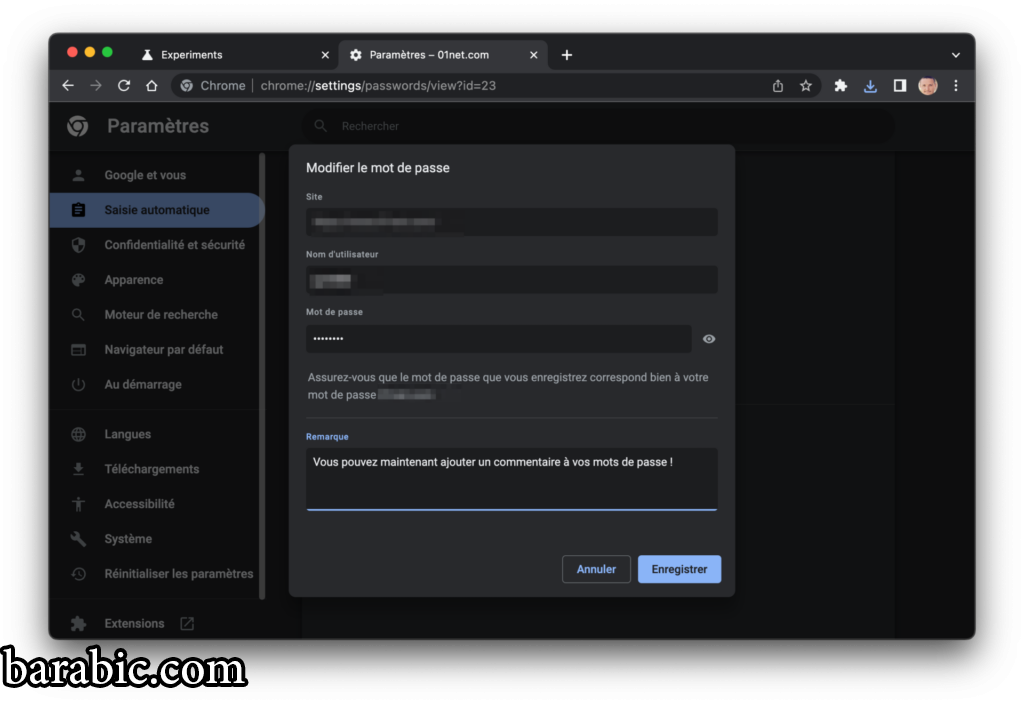
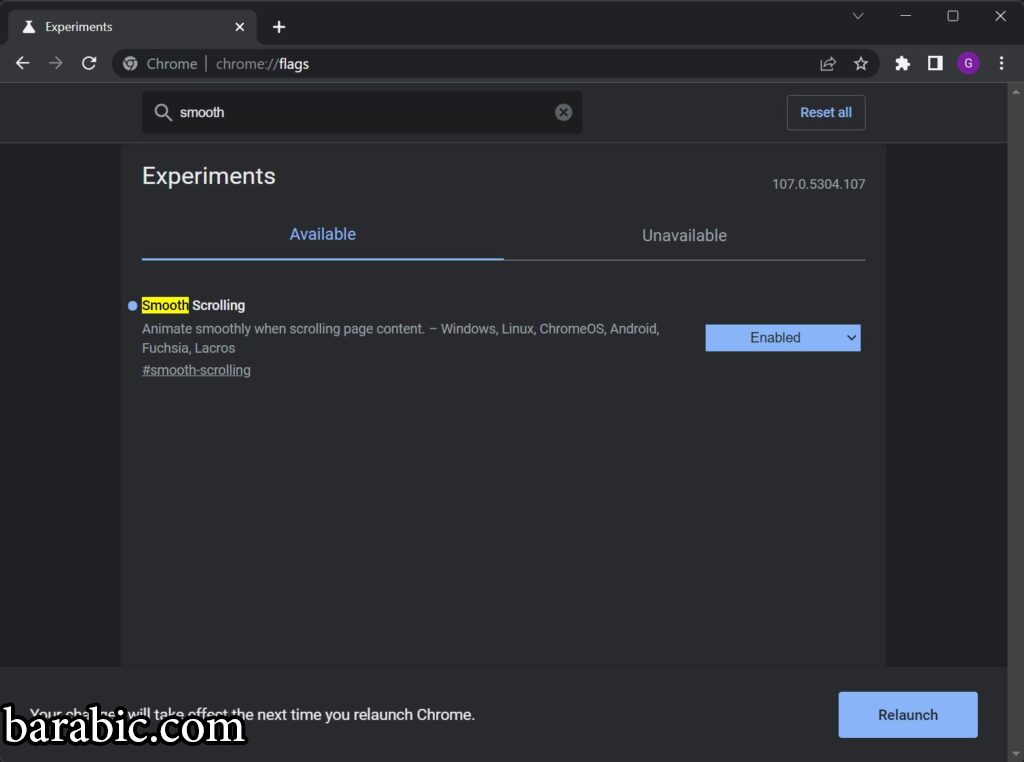
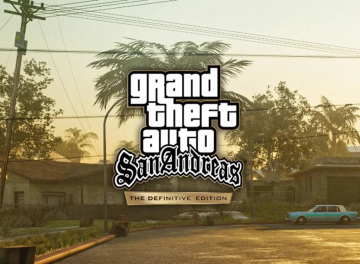





يجب أنت تكون مسجل الدخول لتضيف تعليقاً.