شرح مزامنة سجل حافظة ويندوز 10 الخاص بك مع كمبيوتر آخر؟
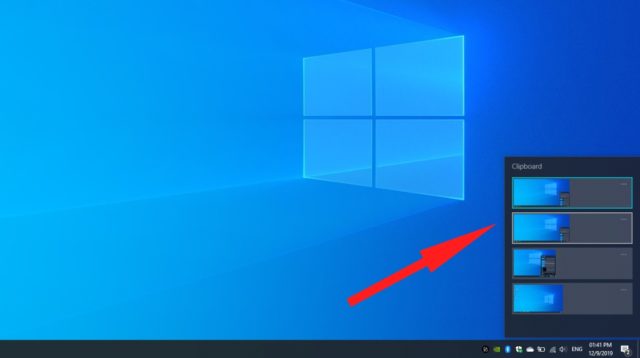
كنت تستخدم جهاز يعمل بنظام التشغيل Windows أو macOS أو Android ، فهناك ميزة واحدة تستخدمها عن قصد أو بدون علم كل يوم تقريبًا – الحافظة. تمامًا مثل الحافظات المادية الموجودة في مكاتبنا ومدارسنا ، تحتفظ الحافظة الرقمية أيضًا ببيانات لبعض الوقت.
بنفس الطريقة ، تخزّن حافظة Windows جميع الأشياء التي تنسخها وتلصقها على الكمبيوتر. سواء كان ذلك النص ، الصور ، أو ملفات الفيديو. قامت Microsoft مؤخرًا بإضافة ميزة جديدة تتيح لك تمكين Windows 10 Clipboard History.
هذا يعني أن Windows Clipboard سوف تحتفظ بسجل للأشياء التي تنسخها على جهازك. لذلك ، لن تختفي البيانات بمجرد لصقها في مكان ما. ما هو أكثر من ذلك ، هو أنه يمكنك مزامنة سجل حافظة Windows 10 مع كمبيوتر آخر.
ومع ذلك ، يجب أن يعمل الجهازان بنظام التشغيل Windows 10 1903 أو الإصدارات الأحدث. لذلك ، دعونا نلقي نظرة على كيف يمكنك بالضبط نسخ المحتوى لصق بين أجهزة كمبيوتر مختلفة أو عرض محفوظات الحافظة الخاصة بك.
كيفية تمكين ويندوز 10 تاريخ الحافظة؟
الآن ، إذا كنت تريد ببساطة عرض محفوظات حافظة Windows على جهازك محليًا ، فاتبع الخطوات المذكورة أدناه:
- انتقل إلى الإعدادات> النظام> الحافظة .
- قم بتشغيل زر التبديل ضمن سجل الحافظة .
- بعد ذلك ، اضغط على اختصار لوحة المفاتيح Ctrl + V لإحضار نافذة سجل الحافظة المنبثقة.
لذلك ، بهذه الطريقة يمكنك أن ترى قائمة العناصر التي تنسخها على نظامك.
ما الذي يدخل التاريخ؟
في الوقت الحالي ، يبدو أن محفوظات حافظة Windows تعمل فقط مع النصوص ولقطات الشاشة (بما في ذلك الصور التي تم التقاطها باستخدام تطبيق Snipping Tool).
إذا كنت تريد ، يمكنك تثبيت العناصر المنسوخة في المنبثقة Clipboard حتى لا تضيع.
كيفية مزامنة سجل حافظة Windows 10 مع كمبيوتر آخر؟
كما ذكر أعلاه ، يجب أن يعمل الجهازان بنظام التشغيل Windows 10 1903 (أو الأحدث) لاستخدام ميزة مزامنة الحافظة. تأكد أيضًا من تسجيل الدخول باستخدام حساب Microsoft نفسه ، وأن الجهازين متصلين بالإنترنت.
انتقل إلى الإعدادات> النظام> الحافظة . هنا ، قم بتشغيل زر التبديل ضمن المزامنة عبر الأجهزة .
هنا ، يمكنك اختيار مزامنة النص تلقائيًا أو عند فتح سجل الحافظة ، عن طريق الضغط على Ctrl + V.
الآن ، اعتمادًا على سرعة اتصالك بالإنترنت ، سيستغرق ظهور سجل الحافظة بعض الوقت على الجهاز الآخر.
ببساطة ، اضغط على اختصار Ctrl + V مرة أخرى على الكمبيوتر الثاني.
كيفية مسح الحافظة في ويندوز 10؟
إذا قمت بالتمرير لأسفل إلى أسفل الصفحة ، فستجد خيارًا لمسح حافظة Windows 10. يؤدي هذا إلى إزالة آثار جميع البيانات التي قمت بلصقها على أجهزتك محليًا ، وكذلك من البيانات التي تمت مزامنتها مع Microsoft. ومع ذلك ، فإنه لا يزيل العناصر التي قمت بتثبيتها.
هذه هي الطريقة التي يمكنك بها إدارة إعدادات الحافظة على جهاز كمبيوتر يعمل بنظام Windows 10. إذا كان لديك شيء تضيفه ، فلا تتردد في إسقاط اقتراحاتك.


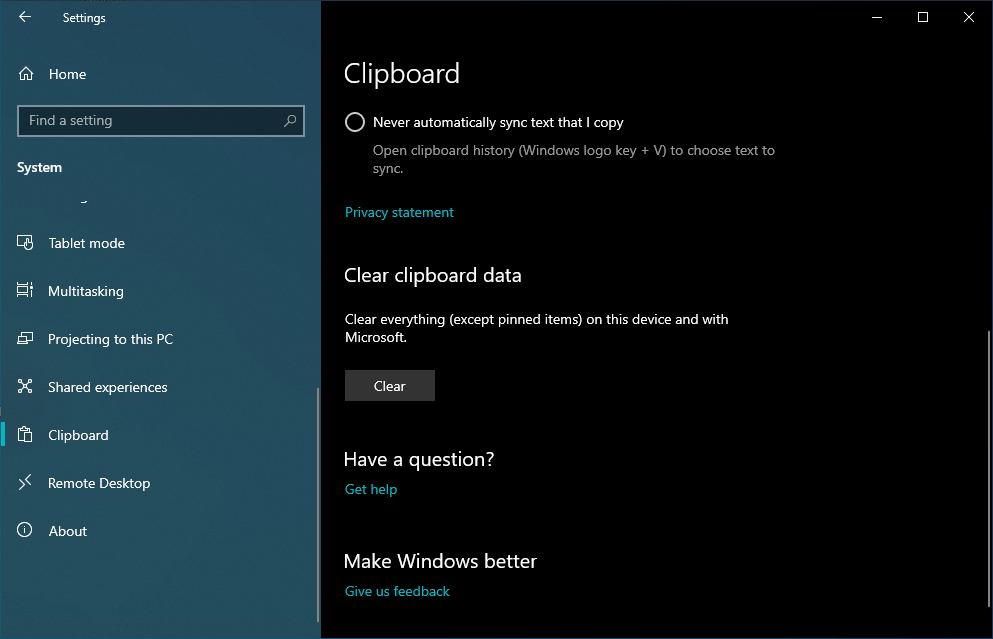


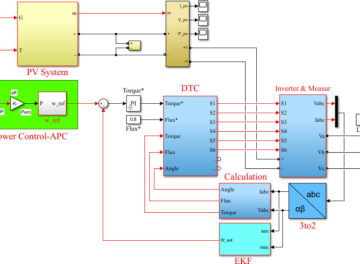



يجب أنت تكون مسجل الدخول لتضيف تعليقاً.